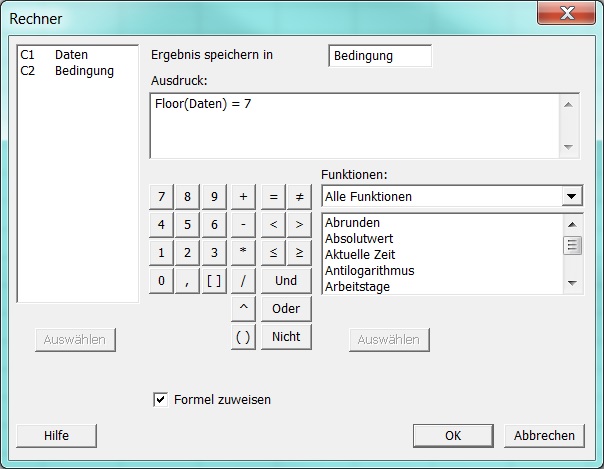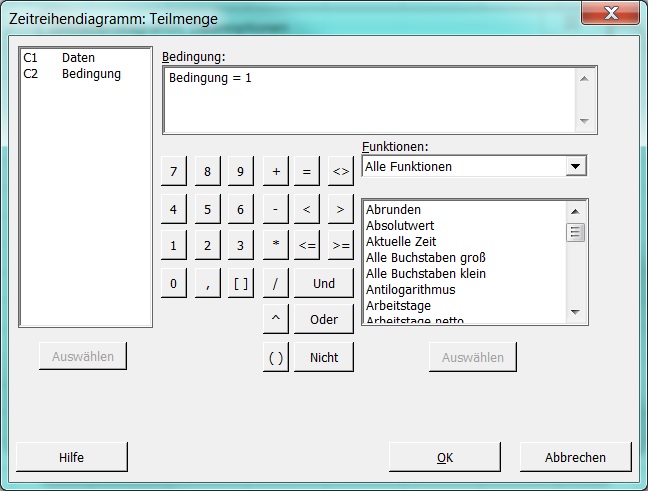Minitab 22 - Grafik einer Teilmenge der Daten mit variabler Bedingung
- Erstellt am 13.5.2016
- Überarbeitet am 11.4.2024
- Software: Minitab 22, 21, 20, 19, 18, 17
Wie kann ich für eine Teilmenge der Daten, die durch eine Bedingung bestimmt ist, eine Grafik erstellen, die sich mit der Bedingung aktualisiert?
Minitab 19 und höher
Minitab 17 und 18
Erläuterung
Das folgende Bildschirmvideo zeigt einen Ansatz, wie Sie eine solche Grafik erstellen könnten. Der Schlüssel ist die Spalte Bedingung, in der die Formel für die Bedingung hinterlegt ist und die die Teilmengenbedingung für die Grafik vorgibt.
Bilder
Erläuterung
Für viele der Grafiken aus dem Menü Grafik sowie aus dem Untermenü Regelkarten des Menüs Statistik können Sie
- die Grafik auf einer Teilmenge der Eingabespalten erstellen, indem Sie im jeweiligen Dialogfeld den Button Datenoptionen anklicken.
- erstellen und die Option Automatische Aktualisierungen aktivieren, sodass die Grafik beim Ändern der Eingabespalte automatisch für die neuen Daten aktualisiert wird. Eine Übersicht über die Grafiken, die aktualisiert werden können, finden Sie im Kapitel Aktualisieren von Grafiken bei Änderungen der Daten der Online-Hilfe von Minitab. Hinweis: Wenn zu dieser Grafik, beispielsweise im Fall einer Regelkarte, Sessionfensterausgabe gehört, wird jedoch die Sessionfensterausgabe nicht aktualisiert.
In diesem Artikel beschreiben wir am Beispiel eines Zeitreihendiagramms eine Möglichkeit, wie Sie diese beiden Eigenschaften kombinieren könnten, um eine Grafik auf einer Teilmenge der Eingabespalten zu erstellen, die einer bestimmten Bedingung genügen, sodass sich die Grafik beim Ändern dieser Teilmenge automatisch aktualisiert. Im Bilder-Bereich dieses Artikels finden Sie Screenshots zu den einzelnen Werkzeugen, die verwendet werden. Im Download-Bereich dieses Artikels können Sie ein Minitab 17-Beispielprojekt runterladen.
Beispiel
Sie wollen ein Zeitreihendiagramm aller Daten aus der Spalte C1 (mit dem Namen Daten) erstellen, die, abgerundet, die Zahl 7 ergeben würden.
Bitte benennen Sie die Spalte C2 mit Bedingung und wählen Sie im Hauptmenü Berechnen: Rechner. Geben Sie im Feld Ergebnis speichern in die Spalte Daten und im Feld Ausdruck die Formel Floor(Daten) = 7 ein. Aktivieren Sie die Checkbox Formel zuweisen. Klicken Sie anschließend auf den Button OK.
Die Spalte Bedingung enthält jetzt in jeder Zeile, für die die im Beispiel formulierte Bedingung erfüllt ist, den Wert 1, und in den übrigen Zeilen den Wert 0.
Bitte wählen Sie jetzt im Hauptmenü Grafik: Zeitreihendiagramm. Wählen Sie im Dialogfeld Zeitreihendiagramme das Feld Einfach aus und klicken Sie auf den Button OK. Geben Sie im Dialogfeld Zeitreihendiagramm: Einfach die Spalte Daten in das Feld Datenreihe ein. Klicken Sie auf den Button Datenoptionen. Stellen Sie sicher, dass unter Einbinden oder ausschließen die Option Einzubindende Zeilen angeben ausgewählt ist und wählen Sie unter Einzubindende Zeilen angeben die Option Übereinstimmende Zeilen aus. Klicken Sie auf den Button Bedingung. Geben Sie im Feld Bedingung des Dialogfeldes Zeitreihendiagramm: Teilmenge die Formel Bedingung = 1 aus und klicken Sie anschließend in jedem Dialogfeld auf den Button OK.
Es wird ein Zeitreihendiagramm erstellt, dass genau die Wert in den Zeilen der Spalte Daten enthält, für die die Spalte Bedingung den Wert 1 enthält.
Bitte machen Sie einen Rechtsklick auf den grünen Haken auf der oberen Linken Seite der Grafik und aktivieren Sie im Kontextmenü die Option Automatische Aktualisierungen.
Weil Sie der Spalte C2 (mit Namen Bedingung) eine Formel zugewiesen haben, wird in dem Feld, das die Spaltennummer C2 anzeigt, ebenfalls ein grüner Haken angezeigt. Durch einen Doppelklick auf den grünen Haken können Sie das Dialogfeld Formel C2 (Bedingung) zuweisen öffnen und die Formel und damit die Teilmenge ändern. Wenn Sie beispielsweise den Ausdruck in Floor(Daten) = 7 Or Floor(Daten) = 6 ändern, erscheinen jetzt in der Grafik genau die Datenwerte, die, abgerundet, entweder die Zahl 7 oder die Zahl 6 ergeben würden.
Download
|
|