Minitab 19.1 - Einzelplatzinstallation
- Erstellt am 08.6.2017
- Überarbeitet am 12.6.2019
- Software: Minitab 19.1
Der folgende Beitrag behandelt die Einzelheiten zur Installation und Aktivierung von Minitab oder "Companion by Minitab" Einzelplatz Lizenzen. Für die Installation, Lizenzierung und Verteilung von Minitab oder "Companion by Minitab" Netzwerklizenzen empfehlen wir die folgenden Artikel:
- Minitab 19 - Netzwerklizenzen installieren (19.1 - aktuelle Version)
- Companion by Minitab 5.2 - Netzwerklizenzen installieren (5.2 - aktuelle Version)
Bitte beachten Sie die Systemanforderungen für Minitab.
Installation
Erster Start / Aktivieren
Lizenz manuell aktivieren
Lizenz deaktivieren
Updatemanager deinstallieren
Lizenzform ändern
Nutzungsdaten abstellen
Schritt 1: Installation der Software
Zum Installieren von Minitab müssen Sie als Administrator an dem Computer angemeldet sein.
Die folgenden Informationen werden während der Installation von Minitab eingegeben oder ausgewählt:
- Minitab Produktschlüssel (Engl.: Product Key)
- Minitab Zielprogrammordner (optional)
- Minitab Spracheinstellung für das Benutzerinterface. Diese Auswahl bestimmt sowohl die Sprache der Installation als auch der Benutzeroberfläche. Es werden immer alle für Minitab verfügbaren Sprachen mit installiert und können später über das Menü Extras | Optionen | Allgemein ausgewählt werden.
Seit Version 19 ist Minitab als 32-Bit oder als 64-Bit Software verfügbar. Man kann nur eine der beiden gleichzeitig installieren. Üblicherweise setzt man auf aktueller Hardware mit Windows 10 die 64-Bit Variante ein. Nur bei älterer Hardware bzw. aus Gründen der Kompatibilität zu älteren Systemkomponenten (z.B. ältere 32-Bit Datenbanktreiber) sollte man die 32-Bit Version einsetzen.
Um Minitab zu installieren, führen Sie die das Installationsprogramm aus. Klicken Sie dazu doppelt auf die ausführbare Datei minitab19.1.0.1setup.x64.exe.
Wählen Sie zuerst die von Ihnen bevorzugte Sprache aus, wir beschränken uns in diesem Artikel auf die deutschen Dialoge. Nach Abschluss der Installation werden alle für Minitab verfügbaren Sprachen installiert sein und können über das Menü Extras | Optionen | Allgemein ausgewählt werden.
Der nächste Dialog kann nur durch Weiter bestätigt werden.

Nach einem erneuten Klick auf Weiter kommen Sie zur Lizenzvereinbarung, welche Sie akzeptieren müssen um mit der Installation fortzufahren:
Im nächsten Schritt entscheiden Sie, ob Sie die Software für 25 Tage auf dem Zielcomputer testen, oder ob Sie Minitab durch eine Lizenz dauerhaft auf diesem PC nutzen möchten.
Der folgende Dialog entscheidet über die verwendete Lizenzform. Für die hier erklärte Einzelplatzlizenz wählen Sie den ersten Eintrag aus der Liste: Produktschlüssel.
Sie finden Ihren Minitab Produktschlüssel in der E-Mail, welche Sie als Lieferung von uns erhalten haben. Geben Sie diesen Produktschlüssel im folgenden Dialog ein und klicken Sie anschließend auf Weiter.
Sie jetzt die Möglichkeit, den Ort auf Ihrem Datenträger zu wählen, an den Minitab installiert wird.

In Minitab 17.0, 17.1 und 17.2 konnte man im Installationsassistenten in diesem Schritt auch die Online-Überprüfung der automatischen Upgrades einstellen/verhindern. Diese Funktion ist jetzt erst nach Abschluss der Installation möglich. Der Installationsassistent ist nun bereit, die Software auf Ihrem Computer zu installieren
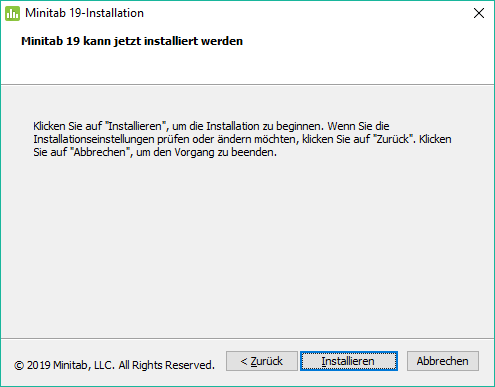
Nachdem Sie Installieren geklickt haben, beginnt der Installationsassistent, die Programmdateien auf Ihren Rechner zu kopieren.
Nach wenigen Minuten sollte das Setup Programm, alle Dateien kopiert haben und das System ist fertig eingerichtet.
Im letzten Dialog können Sie nun die Installation abschließen. Mit einem Klick auf "Fertig stellen" beenden Sie das Setup Programm.

Auf einigen Windows - Systemen kann es nötig sein, das nach der Installation von Minitab das Betriebssystem neu gestartet werden muss, damit die Software einwandfrei funktioniert. Sie können diesen Neustart sofort im Anschluss an die Installation ausführen oder es später tun:
Optional: Installation der Hilfedateien
Die Installation von Minitab 19.1 bringt aufgrund des erheblichen Umfangs und der zahlreichen Sprachen keine "offline" Dokumentation mehr mit. Klickt der Anwender auf [?] oder ruft anderweitig die Hilfe auf, wird zunächst die Webseite https://support.minitab.com/de-de/minitab/19/?SID=0 geöffnet.
Wenn man lieber die Offline-Hilfe verwenden möchte, kann man die Dokumentation zusätzlich installieren. Dazu laden Sie das Installationspaket für die Minitab 19 Dokumentation herunter und führen es aus. Angaben zum Installationsort oder Optionen sind nicht möglich/nötig, da das Hilfepaket die vorhandene Installation von Minitab 19 findet und sich automatisch integriert.
Hinweis für Systemadministratoren: Wenn Sie die Hilfedateien auf vielen PC automatisch installieren lassen wollen, nutzen Sie diesen Befehl:
minitablocalhelp19.1.0.0setup.msi /passive /q
Schritt 2: Erster Start von Minitab und Online Aktivierung
Die folgenden Informationen werden während dem ersten Start von Minitab eingegeben:
- Valide E-Mailadresse
- Vorname
- Nachname
Wenn Sie bereits eine Minitab Vorgängerversion (16, 17 oder 18) installiert hatten, informiert Sie die Software zuerst, dass bestehende Profile übernommen werden:
Anschließend werden Sie gebeten Ihre Lizenz zu personalisieren:
Sobald Sie dort Ihre Daten eingegeben haben, wird die Software Ihr Produkt mittels Produktschlüssel online aktiveren. Sofern ihr Computer eine Internetverbindung hat wird Minitab nach diesem Schritt starten.
Seit Version 19 werden Sie beim ersten Start auch gefragt, ob Sie der Übertragung von Nutzungsdaten der Software zustimmen wollen:
Die zugrundeliegende Datenschutzrichtlinie kann hier eingesehen werden: http://www.minitab.com/de-de/legal/privacy-policy/
Wenn Sie sich dafür entscheiden, diese Zustimmung zu verweigern, sehen Sie die folgende Bestätigung.
Die Software ist nun einsatzbereit. Wenn Sie die dabei erstellten Angaben noch einmal überprüfen möchten, finden Sie die Angaben zu Ihrer Minitab Lizenz im Menü Hilfe: Lizenzierung.
Hier können Sie den Produktschlüssel, die von ihnen angegeben E-Mail Adresse und die InstallationsID einsehen.
Minitab offline Aktivieren
Die Einzelplatzlizenz von Minitab muss vor der Verwendung mithilfe des Produktschlüssels aktiviert werden. Normalerweise läuft dieser Vorgang online und ohne Benutzerführung ab. Sollte die Internetverbindung zum Aktivierungsserver von Minitab Inc. nicht zustande kommen, ist eine manuelle Aktivierung nötig.
Nachdem Sie OK geklickt haben, sehen Sie den Aktivierungsdialog.
Klicken Sie in diesem Dialog auf "Aktivierungszertifikat erstellen". Der Dateiexplorer wird sich daraufhin öffnen und Ihnen eine Datei zum Ablegen auf Ihrem PC anbieten:
Sichern Sie die Datei an einen Ort, den Sie leicht wieder aufsuchen können (z.B. Desktop). Sie können jetzt diese Datei zu einem anderen Computer mitnehmen (per USB-Stick oder über ein lokales Netzwerk). Dieser andere Computer muss einen Internetanschluss haben, damit Sie die Webseite zur Erstellung des Entsperrkodes aufrufen können.
Auf dem Computer mit Internetanschluss, öffnen Sie diese Datei und kopieren das Aktivierungszertifikat in die Zwischenablage:
Öffnen Sie dann diesen Link zur Aktivierungswebseite: https://www.activationportal.me/selfservice/activation.aspx?Type=1&cid=7113&pid=5671
Es erscheint die nachfolgende Webseite mit den gleichen Anweisungen wie in der Textdatei. Hier müssen Sie das Aktivierungszertifikat aus der Text-Datei in das passende Feld hinein kopieren. Klicken Sie nun auf der Webseite den Schalter "aktivieren". Sie erhalten dann eine sehr lange Zahl aus Ausgabe:
Klicken Sie auf der Webseite den Schalter "aktivieren". Sie erhalten dann eine sehr lange Zahl aus Ausgabe:
Kopieren Sie die Ausgabe aus dem Fenster License nun in eine neue Textdatei und legen Sie diese auf Ihrem USB Stick ab (oder kopieren diese über das lokale Netzwerk auf den Computer, auf dem Sie Minitab aktivieren möchten).
Öffnen Sie die Datei mit der manuell erstellten Lizenz auf dem Computer, auf dem Sie Minitab aktivieren möchten. Kopieren Sie den Lizenztext wieder in die Zwischenablage und fügen Sie ihn in den Dialog zur manuellen Aktivierung in das Feld Entsperrkode eingeben.
Die erfolgreiche Aktivierung wird Ihnen bestätigt und die Software Minitab ist nun einsatzbereit.
Dieser Schritt ist nötig, wenn Sie Minitab auf einen neuen PC installieren wollen.
Wenn Sie Ihre Lizenz auf einen anderen PC installieren müssen (weil Sie ein neues Gerät haben oder die Lizenz einem anderen Mitarbeiter zuordnen wollen) sollten Sie zuvor die bestehende Lizenz deaktivieren. Dieser Vorgang kann nur online ausgeführt werden. Wählen Sie dazu aus dem Minitab Menü Hilfe: Über Minitab...
Im folgenden Dialog wählen Sie Lizenz übertragen...
Sie sollten sich im Klaren darüber sein, dass die Software nach diesem Vorgang nicht mehr funktioniert:
Dieser Vorgang ist nur möglich, wenn der PC online ist. Sollte Ihr Arbeitsplatz-Netzwerk den Vorgang blockieren, könnte es helfen, Ihren PC mit einem Gast-WLAN zu verbinden und dann den Transfer erneut zu starten.
Wenn der Transfer erfolgreich ausgeführt wurde, zeigt Ihnen Minitab den Produktschlüssel an, den Sie auf dem neuen Computer zur Aktivierung benötigen:
Klicken Sie auf In Textdatei speichern, damit Sie den Schlüssel sicher für den Zeitpunkt der erneuten Aktivierung aufheben können. Minitab bestätigt Ihnen auch den Ablageort dieser Datei:
Die Datei mit dem Produktschlüssel ist als Textdatei einfach zu lesen und kann mit jedem Texteditor geöffnet werden:
Heben Sie den neuen Produktschlüssel gut auf, um diesen zur Aktivierung von Minitab auf Ihrem neuen PC zu verwenden.
ACHTUNG: Nach erfolgreicher Deaktivierung von Minitab, sollten Sie die Software NICHT erneut auf dem alten Computer starten, weil diese sich sonst automatisch wieder aktiviert, wenn das System online ist.
Wenn Sie verhindern möchten, das ein Benutzer die Funktion Hilfe: Auf Updates prüfen ausführen kann, können Sie den Updatemanager für Minitab deinstallieren.
Starten Sie die Systemsteuerung aus dem Windows Startmenü und wählen Sie den Punkt Programme und Funktionen. Klicken Sie dann mit der rechten Maustaste auf Minitab und wählen Sie Deinstallieren/ändern.
Im jetzt erscheinenden Dialog wählen Sie den ersten Eintrag: Ändern.
Klicken Sie dann auf Weiter um zu definieren, was Sie ändern möchten. Der nächste Dialog zeigt, dass die Softwareupdates eingeschaltet sind. Entfernen Sie diesen Haken und klicken Sie dann auf Weiter.
Nach Abschluss dieses Vorgangs können Sie Minitab neu starten und dann aus dem Menü Hilfe den Punkt Hilfe: Auf Updates prüfen ausführen, allerdings wird die Software es nicht mehr ausführen:
In der Version 19.1 (auch in Version 17.3 und 18.1) ist es möglich, für eine bereits installierte Minitab Software die Lizenzform zu wechseln. Wenn man beispielsweise eine Netzwerklizenz benutzt, ist es möglich ohne Neuinstallation auf eine Lizenz mit Produktschlüssel zu wechseln. Dazu starten Sie die Systemsteuerung aus dem Windows Startmenü und wählen Sie den Punkt Programme und Funktionen. Klicken Sie dann mit der rechten Maustaste auf Minitab und wählen Sie Deinstallieren/ändern.
Im jetzt erscheinenden Dialog wählen Sie den ersten Eintrag: Ändern.
Jetzt können Sie die Checkbox Lizenztyp ändern aktivieren und auf Weiter klicken.
Unabhängig vom zuvor eingestellten Lizenztyp erscheint die Eingabe zur Wahl des Lizenztyps:
Führt man die Änderungsoperation zu Ende, wird Minitab beim nächsten Start den gewählten Lizenztyp aktivieren. Für einen Produktschlüssel ist dazu eine Internetverbindung zu www.minitab.com nötig, für eine Netzwerklizenz ist die Verbindung über das lokale Netzwerk zum eingegebenen Lizenzserver Computer nötig.
Abschalten der Erfassung von anonymisierten Nutzungsdaten der Software
Ab Minitab 18 erfasst die Software anonymisiert die Nutzung und sendet diese Informationen an den Hersteller. Dieses Verhalten kann über das Menü Extras: Optionen: Allgemein abgeschaltet werden:
Hinweis für Administratoren: Seit Version 19 erhält jeder Anwender beim ersten Start der Software die Möglichkeit, diese Telemetrie abzuschalten. Seit Version 18 kann bei einem Roll-Out der Software die Übertragung der Nutzungsdaten bereits während der Installation abgestellt werden. Dazu lesen Sie diesen Artikel: Companion by Minitab 5 - Wie unterdrückt man die Übermittlung der anonymisierten Nutzungsdaten?, welcher zwar für "Companion by Minitab" erstellt wurde, jedoch auch für Minitab 18 gilt.
|
|














































