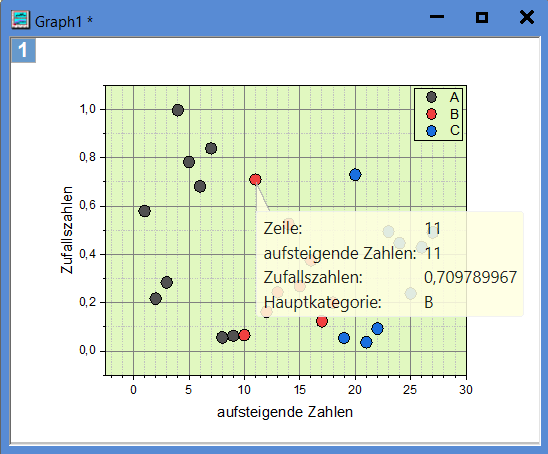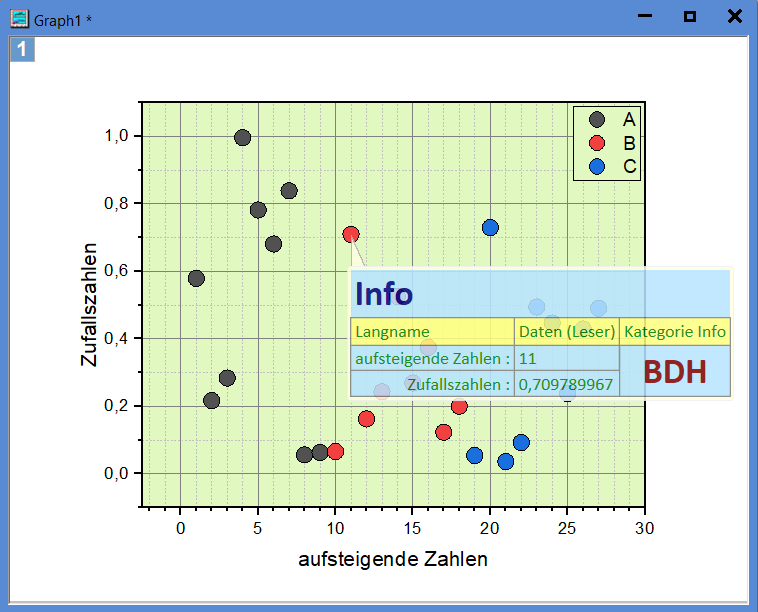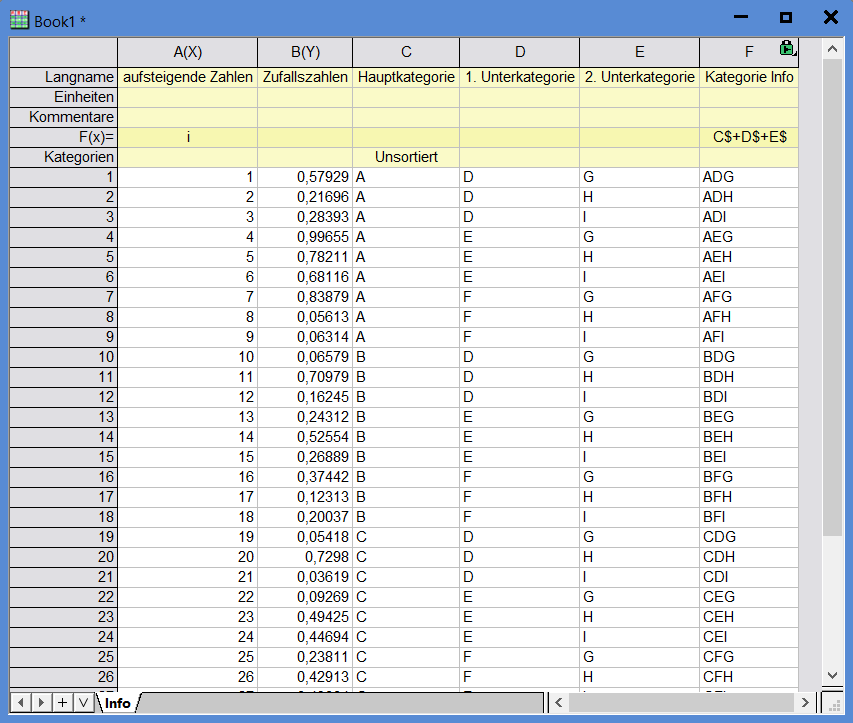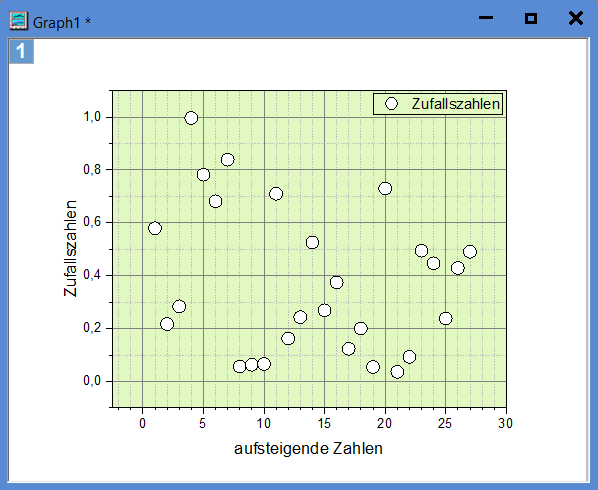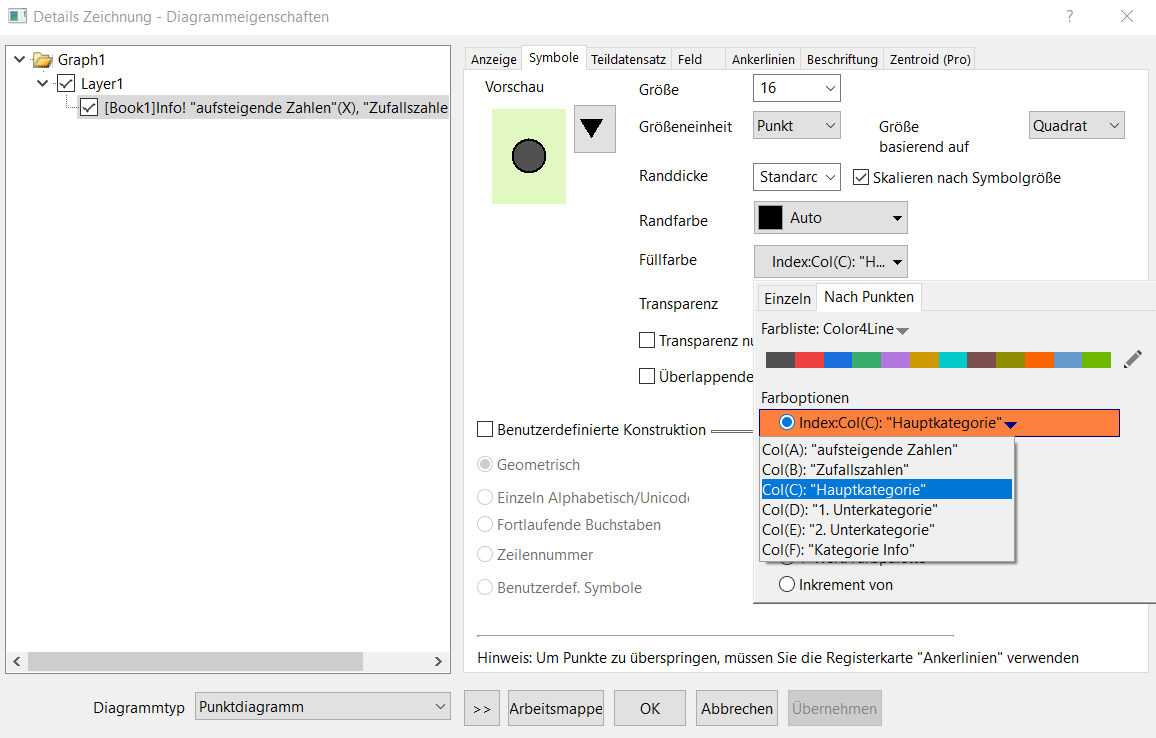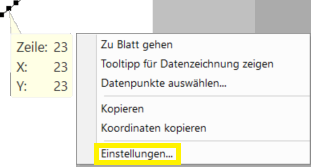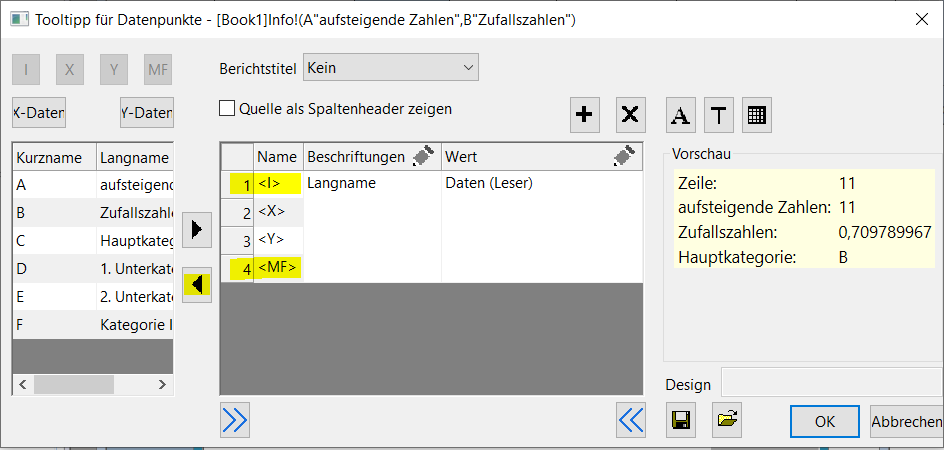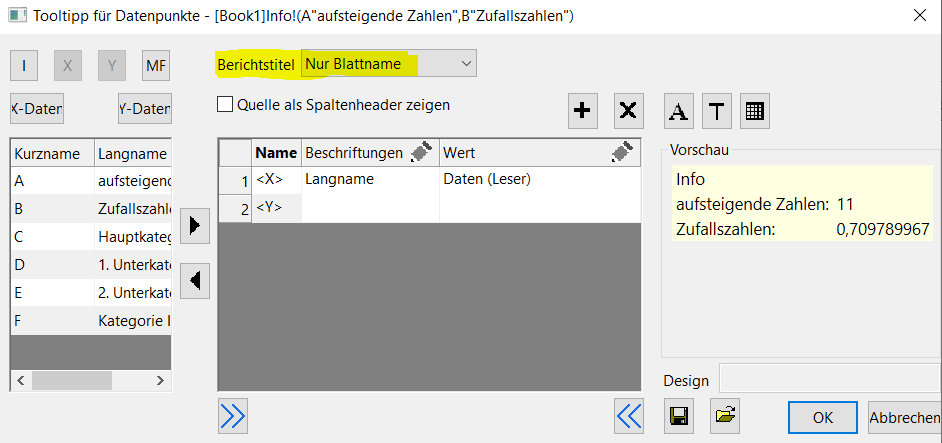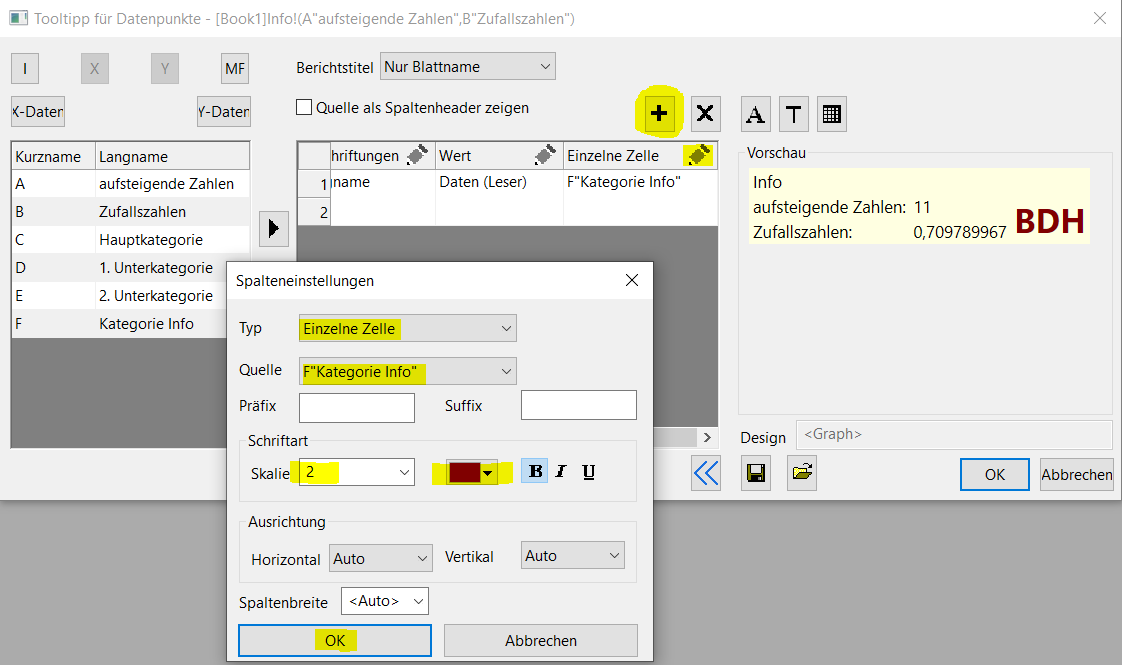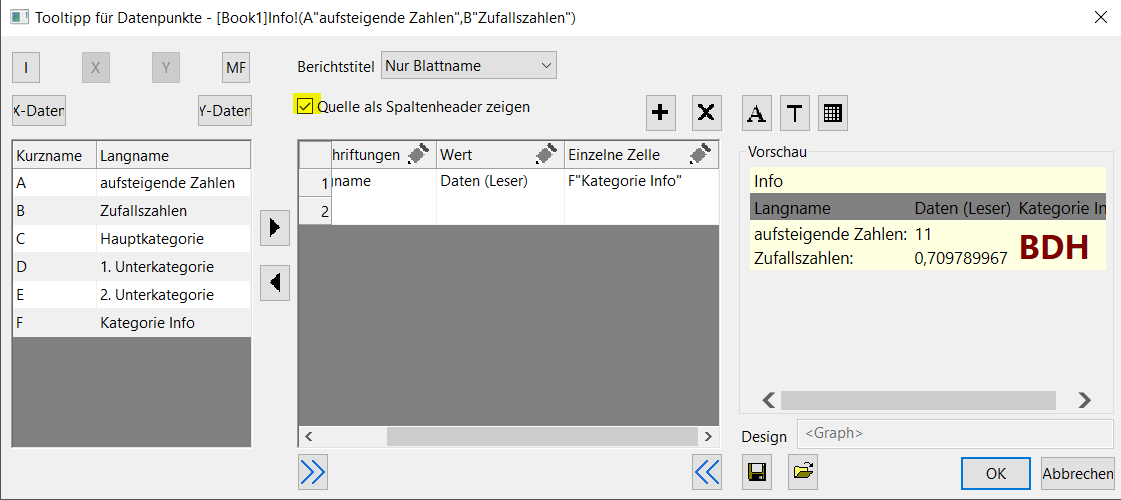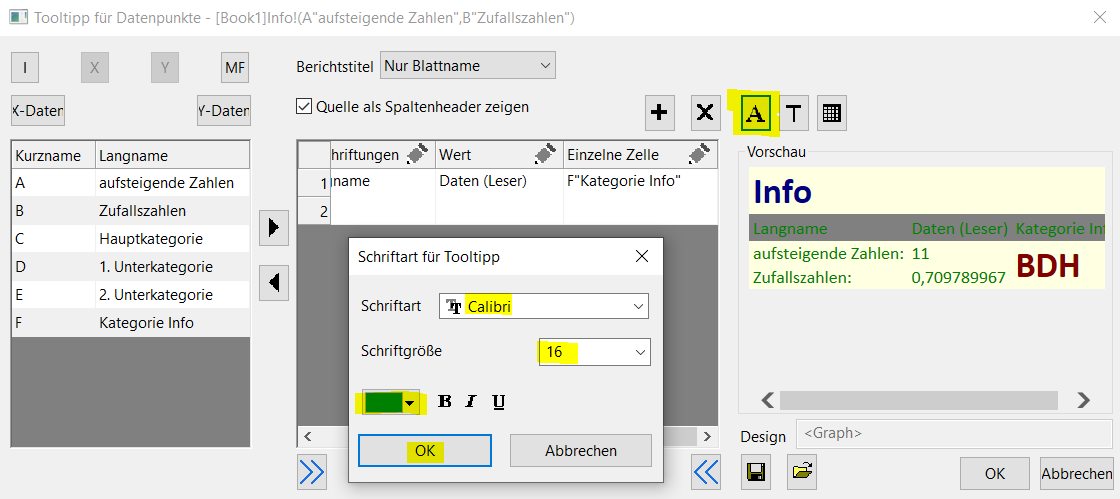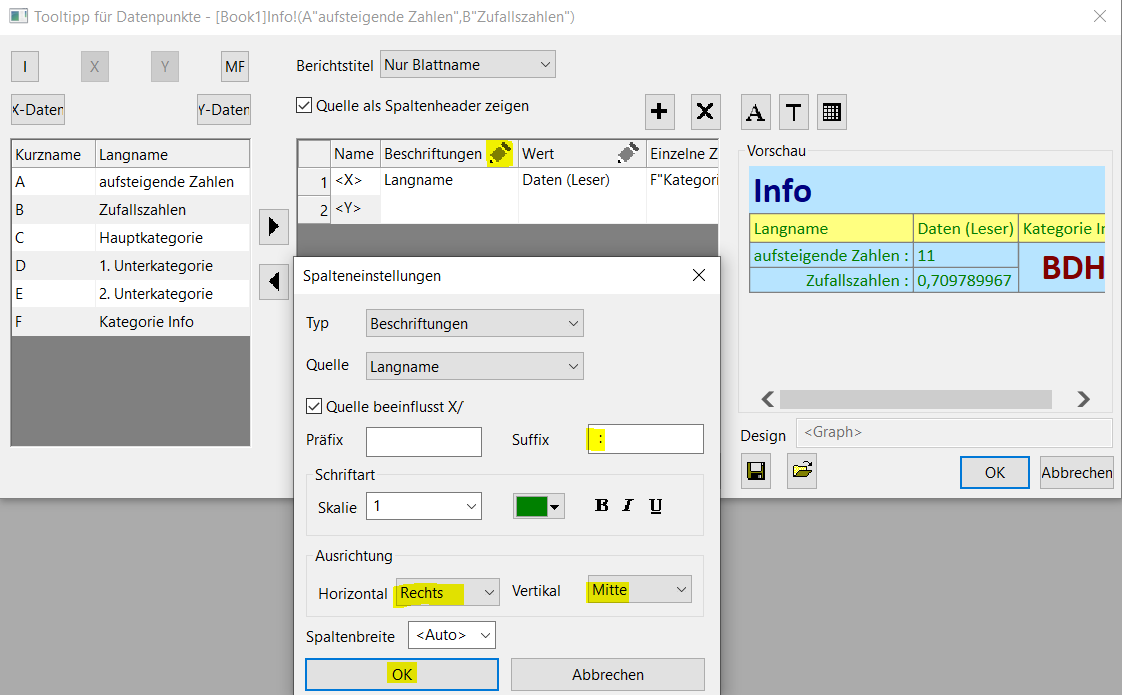Wie kann man den Tooltip so einstellen, dass man zusätzlich andere Eigenschaften des Datenpunktes sehen kann.
- Erstellt am 10.06.2024
- Software: Origin 2024
Erläuterung
Üblicherweise sieht ein Tooltip in einem Origin-Graphikfenster so aus:
Wenn man aber zusätzliche Informationen zu diesem Datenpunkt sehen möchte, kann man den Tooltip individuell einstellen und weitere Eigenschaften einblenden, z.B. eine Kategorie:
Zur Erläuterung haben wir ein 'Phantasie-Sheet' erzeugt. In der ersten Spalte aufsteigende Zahlen (1, 2, ...), in der zweiten Spalte Zufallszahlen zwischen 0 ... 1, in der dritten Spalte eine Kategorie (A B C), in der vierten Spalte Unterkategorien (D, E, F) und in Spalte 5 eine weitere eine Unterkategorie (G H I).
In einer letzten Spalte haben wir die Informationen der einzelnen Kategorien 'addiert', so dass jedem Punkt eine individuelle Beschriftung zugeteilt werden kann, welche Rückschlüsse auf die Kategorien erlaubt. Das Blatt habe wurde der Einfachheit in 'Info' umbenannt. Der Plot der ersten beiden Spalten ist sieht zunächst so aus:
Zuerst wurde die Farbe der Datenpunkte so eingestellt, dass sie die Hauptkategorie zeigt:
Nun geht es aber um den „ToolTip“, also die Informationen, die angezeigt werden, wenn man mit der Maus über einen Punkt fährt. Beispielsweise möchte man neben den x- und y-Werten auch die Information aus Spalte F, in der alle 3 Kategorien zusammengefasst sind, sehen. Dazu muss man einen Tooltip mit der rechte Maustaste anklicken und so den Editor öffnen:
Mithilfe der Pfeile entfernt man nicht benötigte Einträge:
Nun kann man kreativ werden, z.B. beispielsweise eine Überschrift aus dem Blattnamen einblenden:
Im nächsten Schritt ergänzt man z.B. eine weitere Spalte mit der zusammengefassten Kategorie in spezieller Größe und Farbe:
Die Spaltenüberschriften kann man auch einblenden:
Die Anzeige der Texte (Schriftart, Farben und Hintergrund) kann man jetzt formatieren:
Abschließend haben wir die Ausrichtung der Texte mit dem Klick auf den Stift (bei den drei Spalten) noch etwas angepasst:
Diese nicht ganz einfachen Schritte muss man aber nicht ständig wiederholen... man kann ein solches Design abspeichern (im unteren Teil des Dialogs) und für spätere Zwecke wieder verwenden bzw. dann auch mit KollegInnen austauschen.
|
|