Origin 2016 - Installation und Aktivierung einer Einzelplatz-/Gruppenlizenz
Der folgende Beitrag behandelt die Einzelheiten zur Installation und Aktivierung von Origin ab der Version 9.x oder höher. Einzelplatz Lizenzen. Für die Installation, Lizensierung und Verteilung von Origin Netzwerklizenzen empfehlen wir die folgenden Artikel:
Installation
Erster Start
Lizenz aktivieren
Lizenz deaktivieren
Schritt 1: Installation der Software
Die Origin-Installation verwendet InstallShield Version 12.0. Es handelt sich hierbei um eine skript-basierte Installation, nicht um eine MSI-basierte Installation. Für Administratoren existiert ein MSI basiertes Installationsmedium. Lesen Sie dazu mehr
auf der Herstellerwebseite.
Zum Installieren von Origin müssen Sie als Administrator an dem
Computer angemeldet sein.
Die folgenden Informationen werden während der Installation von Origin eingegeben oder ausgewählt:
- Benutzername
- Firmenname
- Origin-Seriennummer
- Origin-Zielverzeichnis
- Welche Origin-Hilfedateien sollen installiert werden?
- Soll dieses Origin für alle in Windows angemeldeten Benutzer dieses Rechners verfügbar sein oder nur für den aktuell angemeldeten Benutzer?
- Programmordner für Origin-Programmsymbole
Um Origin zu installieren, führen Sie die Datei '''setup.exe''' aus (Wenn Sie Windows 7 oder Vista verwenden, starten Sie die Datei über einen rechten Mausklick und wählen Sie "Als Administrator ausführen"). Dazu klicken Sie doppelt auf diese Datei.
Bei Installation von
der CD klicken Sie auf '''Origin 9 installieren'''.
Bei Installation über den Download klicken Sie doppelt auf '''Origin9Setup.exe'''. Mit einem Klick auf "Weiter" beginnen Sie die Installation.
Zuerst wird die Lizenzvereinbarung angezeigt:
Als nächstes wird das Dialogfeld der Origin-Installation mit den drei Optionen:
- Produkt installieren (erfordert Seriennummer)
- Origin Testversion installieren
- OriginPro Testversion installieren
angezeigt.
Wählen Sie die erste Option "Produkt installieren (erfordert Seriennummer)" und klicken Sie auf "Weiter". 
Geben Sie jetzt Ihren Namen, die Firma und die Origin-Seriennummer ein und klicken Sie auf "Weiter''. HINWEIS: Achten Sie darauf, die Nummer korrekt einzugeben. Groß- und Kleinschreibung muss ''NICHT'' berücksichtigt werden.
Diese Angaben werden anschließend zur überprüfung nocheinmal angezeigt:
Im nächsten Schritt sollten Sie festlegen, das die Software beim ersten mal als lokaler Administrator gestartet wird, damit die notwendige Online-Aktivierung erfolgreich vollzogen werden kann. Bei der Installation auf Windows 7 ist das zwingend notwendig.
Wenn Sie ein 64Bit fähiges Computersystem haben, wir Origin Sie jetzt fragen ob Sie die Software als 32Bit oder 64Bit Version installieren wollen (Auf einem 32Bit System erscheint der folgende Dialog nicht):
Jetzt können Sie festlegen, wo Origin installiert werden soll. Standardmäßig wird Origin unter folgendem Pfad installiert: C:\Program Files\OriginLab\Origin9. Sie können auf die Schaltfläche ''Durchsuchen'' klicken, um einen anderen Speicherort
festzulegen oder das Verzeichnis manuell zu bearbeiten, indem Sie das Ziel in dem vorgegebenen Feld eingeben. Klicken Sie dann auf ''Weiter''.
Bestätigen Sie, ob dieses Verzeichnis erstellt werden soll. Klicken Sie auf ''Ja''.
Als nächstes wählen Sie die zusätzlichen Features aus, die Sie installiert haben möchten. Durch Markieren der jeweiligen Elemente auf der linken Seite wird rechts eine Beschreibung angezeigt. Aktivieren Sie die Kontrollkästchen links und fügen Sie sie auf diese Weise hinzu. Wenn Sie sich dafür entscheiden, sie nicht zu installieren, deaktivieren Sie die Kontrollkästchen. Klicken Sie dann auf ''Weiter''.

HINWEIS: Abhängig von dem jeweiligen erworbenen Produkt werden unterschiedliche Optionen angezeigt.
Sie
können auswählen, ob Origin für alle Anwender verfügbar sein soll, die an dem Computer angemeldet sind. Wählen Sie dann die Option ''Alle Benutzer''. Wenn Origin nur für den aktuell in Windows angemeldeten Benutzer verfügbar sein soll, wählen Sie ''Nur
aktueller Benutzer möglich''. Klicken Sie dann auf ''Weiter''.
Wählen Sie den Speicherort des ''Programmordners''.
Dies ist der Ordner in Ihrem ''Start"-Menü. Der Standardspeicherort wird bereits angezeigt als: OriginLab\Origin 9.0. Sie können dies durch manuelle Eingabe eines neuen Speicherorts oder durch Auswahl eines vorhandenen Ordners aus der Liste ändern.
Klicken Sie dann auf ''Weiter''.
Auf dem Dialogfeld ''Kopiervorgang starten'' können Sie
die von Ihnen während der Installation ausgewählten Optionen überprüfen. Überprüfen Sie, ob diese Einstellungen korrekt sind. Sind sie nicht korrect, können Sie auf die Schaltfläche ''Zurück'' klicken, um Änderungen vorzunehmen. Ist alles korrekt, klicken
Sie auf ''Weiter''.
Führen Sie die Installation fort, bis Ihnen ''Setup Vollständig'' angezeigt wird. Auf diesem Dialogfeld gibt es ein Kontrollkästchen: "Online mehr über Origin erfahren..." Wenn dieses aktiviert wird, öffnet Ihr Webbrowser die OriginLab-Webseite, sobald Sie auf ''Fertig stellen'' klicken. Wenn Sie zuvor dem Installationsvorgang mitgeteilt haben, dass Sie nach erfolgreicher Installation die Software als Administrator starte möchten, so ist das entsprechende Kontrollkästchen jetzt gesetzt und die Software wird anschließend gestartet.
Sie können auch beide Kontrollkästchen deaktivieren und durch Klicken auf ''Fertig stellen'' die Installation beenden.
Schritt 2: Erster Start von Origin
Wenn Sie soeben die Installation abgeschlossen haben und Sie das entsprechende Kontrollkästchen markiert hatten, wird Origin selbständig als Administrator starten. Wenn nicht, können Sie diesen Vorgang (unter Windows 7) so beginnen:
Einrichten des Anwenderordners
Beim ersten Start muss der Ordner für die Anwenderdaten festgelegt werden. Der Anwenderdateiordner ist spezifisch für jeden angemeldeten Anwender. Es handelt sich hierbei um den Standardspeicherort zum Öffnen und Speichern und die Ablage der benutzerspezifischen
Einstellungen von Origin. Die Standardauswahl ist:
<>:\Dokumente und Einstellungen\<>\Eigene Dateien\OriginLab\9\Anwenderdateien für Windows XP, 2000, NT etc. bzw.
<>:\Users\<>\Dokumente\OriginLab\9\Anwenderdateien\ für Windows Vista und Windows 7.
Die Standardauswahl erfordert keine Windows-Anmeldung an einem Konto mit lokalen Administratorrechten.
Wählen Sie den Speicherort für den Anwenderdateiordner aus. Sie können ein Ziel manuell eingeben oder auf Durchsuchen klicken, um diesen Speicherort zu ändern. Klicken Sie dann auf OK.
HINWEIS: Es
wird empfohlen, den Standardspeicherort beizubehalten.
Als nächstes wird eine Warnmeldung angezeigt, ob
Sie den Pfad für die Anwenderdateien erstellen möchten. Klicken Sie auf Ja.
Aktivierung der Lizenzdatei
Bevor Sie Origin 9 verwenden können, müssen Sie Ihre Lizenz aktivieren. Dieses Dialogfeld öffnet sich automatisch, nachdem Sie den Speicherort Anwenderdateiordner festgelegt haben. Dazu benötigen Sie Administratorrechte für Ihre Windows-Anmeldung. Details dazu finden Sie im Abschnitt Lizenz aktivieren.
Schritt 3: Aktivieren - Lizenzdatei erzeugen
Lizenzierung mit Internetzugang
Wenn Ihr Computer einen Internetzugang hat, wählen Sie die erste Option, "Jetzt eine Lizenzdatei online erhalten. Dieser Computer hat Internetzugang.'' Klicken Sie dann auf ''OK''. Wenn Ihr Computer keinen Internetzugang hat, lesen Sie bitte den Abschnitt
Lizenzierung ohne Internetzugang.
Ihre ''Computer ID'' von Origin wird zusammen
mit Ihrer installierten Origin-Seriennummer und Ihrem Computernamen angezeigt. Klicken Sie auf ''OK''.
Ihr Webbrowser sollte die OriginLab-Webseite aufrufen und Sie bitten, sich anzumelden bzw. sich einen Account zu erstellen. Wenn Sie bereits über ein Benutzerkonto verfügen, geben Sie bitte Ihren ''Benutzernamen'' und das ''Passwort'' ein. Klicken
Sie dann auf ''Anmeldung''.
Wenn Sie über kein Benutzerkonto verfügen, füllen Sie bitte
das Formular ''Einen neuen Account erstellen'' aus. Geben Sie einen ''Benutzernamen'' und ein ''Passwort'' ein. Bestätigen Sie dann Ihr ''Password'' durch erneute Eingabe. Geben Sie dann Ihre ''E-Mail-Adresse'' ein und klicken Sie auf ''Join''.
HINWEIS:
Sie füllen dann das Formular für die Mitgliedschaft der Webseite aus.
Für Gruppen- / Home-Use Lizenzen folgt hier ab Version 8.6 ein zusätzlicher Schritt (Gruppenlizenzen haben im letzten Block der Seriennummer an den ersten beiden Stellen die Ziffern 76). Für Einzelplatzlizenzen wird diese Abfrage nicht durchgeführt. Klicken Sie auf das + Zeichen, um den zusätzlichen Dialog zu sehen.
Als Anwender eine Gruppen / Home Use Lizenz benötigen Sie an dieser Stelle den Zugangscode für die Lizenz. Den Zugangscode erhalten Sie vom Administrator Ihrer Gruppenlizenz.
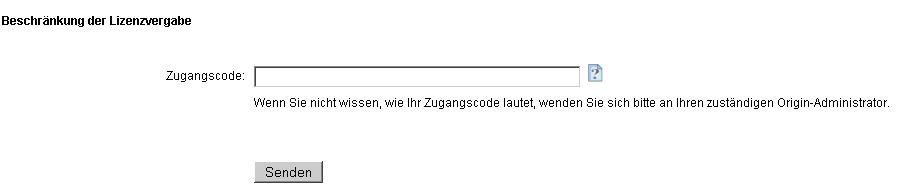

Nach dem beendeten Anmeldungsvorgang wird Ihre Lizenzdatei erzeugt und auf der Webseite angezeigt.Sie wird Ihnen außerdem per E-Mail zugesandt. Kopieren (Strg+C) Sie den gesamten Text, der im Textfeld ''Ihre FLEXlm-Lizenzdatei'' angezeigt wird.
HINWEIS:
Die Lizenzdatei ist computerspezifisch und kann nur für diesen Computer verwendet werden.
Gehen
Sie jetzt zu Ihrer Origin-Software zurück. Das Dialogfeld ''Geben Sie die Lizenz ein'' wird geöffnet. Fügen Sie den Text in das Dialogfeld ein (Strg+V).
Das Dialogfeld sollte jetzt folgendermaßen aussehen. Klicken Sie dann auf ''OK''.
Eine Warnmeldung informiert Sie daraufhin: ''Lizenzdatei wurde erfolgreich aktualisiert''. Klicken Sie auf ''OK''.
Nach Beenden dieses letzten Schritts ist Origin bereit!
Lizenzierung ohne Internetzugang
Wenn Ihr Computer keinen Internetzugang hat, können Sie eine Lizenz über einen anderen Computer erhalten, der Internetzugang besitzt. Dazu benötigen Sie die Computer ID und Seriennummer von Origin des Computers ohne Internetzugang.
Um diese Informationen zu ermitteln, wählen Sie ''Lizenzdatei erzeugen. Dieser Computer hat keinen Internetzugang.'' Klicken Sie dann auf "OK".
Seriennummer, Computername, Computer ID und Autorisierungscode von Origin werden angezeigt. Bitte notieren Sie sich diese Informationen zum Anfordern der Lizenz oder verwenden
Sie die Option "Auflistung in Notizfenster", um sie als .txt-Datei zu speichern.
Als nächstes öffnen Sie an einem Computer mit Internetzugang einen Webbrowser auf der Seite: www.originlab.com. Klicken Sie auf den Link '''FLEXlm lizenzieren/registrieren''' im '''Ressourcen-Center'''.
Sie werden dann aufgefordert, sich anzumelden oder zu registrieren. Wenn Sie bereits über ein Benutzerkonto verfügen, geben Sie bitte Ihren Benutzernamen und das Passwort ein.
Klicken Sie dann auf ''Anmeldung''.
Wenn Sie über kein Benutzerkonto
verfügen, füllen Sie bitte das Formular ''Einen neuen Account erstellen'' aus. Geben Sie einen Benutzernamen und ein Passwort ein. Bestätigen Sie dann Ihr Password durch erneute Eingabe. Geben Sie dann Ihre E-Mail-Adresse ein und klicken Sie auf ''Join''.
HINWEIS: Sie füllen dann das Formular für die Mitgliedschaft der Webseite aus.

Nach Beenden des Anmeldungs-/Registrierungsvorgangs werden Sie weitergeleitet zur Seite
''OriginLab On-Line Registrierung / FLEXlm Lizenzantrag". Wählen Sie ''Ich möchte meine Origin-Software registrieren und eine Lizenzdatei für einen Computer erhalten''. Klicken Sie dann auf ''Weiter''.
Geben Sie Seriennummer, Version, Betriebssystem und, falls Sie die Software bei einem Vertriebspartner erworben haben, den Namen des Vertriebspartners an. Klicken Sie dann auf ''Weiter''.
Die Seite ''Erzeugung der FLEXlm Lizenzdatei'' wird aufgerufen. Geben Sie die Computer ID von Origin des Computers ohne Internetzugang sowie den Authorisierungscode ein. Klicken Sie als nächstes auf "Senden''.
Ihre Lizenzdatei wird erzeugt und auf der Webseite angezeigt. Sie wird Ihnen außerdem per E-Mail zugesandt. Kopieren (Strg+C) Sie den gesamten Text, der im Textfeld ''Ihre FLEXlm-Lizenzdatei''
angezeigt wird.
HINWEIS: Die Lizenzdatei ist computerspezifisch und kann nur für diesen Computer verwendet werden.
Öffnen Sie einen Texteditor wie Notepad und fügen Sie die Lizenzdatei mit Hilfe von Strg+V in Notepad ein. Speichern Sie diese Textdatei auf einem USB-Stick oder einer CD. begeben Sie sich zu dem PC ohne Internetzugang. Öffnen Sie
jetzt die Textdatei auf dem Computer ohne Internetzugang. Kopieren Sie den gesamten angezeigten Text mit Strg+C in die Zwischenablage. Wechseln Sie jetzt zu Ihrer Origin-Software und klicken Sie auf die Schaltfläche ''Zurück''. Wählen Sie ''Ich habe
bereits den Text meiner Lizenzdatei. Was muss ich jetzt tun?''. Klicken Sie jetzt auf ''OK''.
Das Dialogfeld ''Geben Sie die Lizenz ein'' wird geöffnet. Fügen Sie den Text in das Dialogfeld ein (Strg+V).
Klicken Sie dann auf "OK".
Eine Warnmeldung informiert Sie daraufhin, dass Ihre Lizenzdatei erfolgreich aktualisiert wurde. Klicken Sie auf "OK".
Nach Beenden dieses letzten Schritts ist Origin bereit!
Dieser Schritt ist nötig, wenn Sie Origin auf einen neuen PC installieren wollen.
Wenn Sie Ihre Lizenz auf einen anderen PC installieren müssen (weil Sie eine neues Gerät haben oder die Lizenz einem anderen Mitarbeiter zuordnen wollen) sollten Sie zuvor die bestehende Lizenz deaktivieren.
Online Deaktivierung
Bestehende Lizenzen können Sie über das Webportal von OriginLab einsehen. Loggen Sie sich ein und klicken Sie auf Anwenderprofil | Übersicht über registrierte Produkte.
In der Liste der aktiven Seriennummern klicken Sie auf die von Ihnen verwendete Seriennummer:
Jede Seriennummer hat eine maximal möglich Anzahl von Aktivierungen. Daher ist es sinnvoll bei einer Uminstallation diese Aktivierung zuerst zu löschen und diese dann auf dem neuen PC neu zu erstellen.
Gehen Sie dazu wie folgt vor.
Starten Sie Origin auf dem alten PC und klicken Sie Hilfe | Lizenz deaktivieren.
Im Dialog zur Lizenzdeaktivierung entscheiden Sie sich für eine der beiden Methoden: online | offline.
Bei einer Online-Dealktivierung erscheint Ihr Standard- Webbrowser und fordert Sie zum einloggen auf der OriginLab Webseite auf.
Anschließend wird die Seite zum Deaktivieren der Lizenz aufgerufen.
Klicken Sie hier auf 'Get Deactivation Code' und kopieren Sie den anschließend hier erscheinenden Schlüssel in den Origin Deaktivierungsdialog.
Klicken Sie anschließend auf Deaktivieren. Die Lizensierung von Origin auf diesem PC wurde gelöscht.
Sie können jetzt Origin nur noch im 3-Minuten Modus verwenden. Eine erneute Aktivierung ist allerdings möglich, wobei man so vorgehen muss wie im oben beschriebenen Abschnitt Lizenz Aktivieren.
Offline Deaktivierung
Trotz der Bezeichung Offline ist es nötig eine Internetverbindung zu verwenden. Allerdings kann diese von jedem beliebigen PC aus aufgebaut werden.
Öffnen Sie die Webseite http://www.originlab.com/reginfo in Ihrem Webbrowser. Sie werden nun Ihre Logindaten eingeben müssen. Anschließend sehen Sie eine Liste der auf Ihrem Account angelegten Seriennummern. Wählen Sie die von Ihnen gewünschte Nummer, indem Sie diese Anklicken.
Die sehen dann alle auf diese Serinnummer aktivierten Lizenzdateien. Wählen Sie diejenige, die Sie deaktivieren wollen und klicken Sie auf Deactivate a license.
Klicken Sie dann auf den Schalter Deactivation Code. Kopieren Sie anschließend den angezeigten Code in Ihren Origin Dialog.
Ist der PC mit der betroffenen Origin Installation nicht in der Nähe, sichern Sie diesen Code in eine Textdatei. Nehmen Sie diese Datei mit zu dem PC mit der zu deaktivierenden Origin Installation (USB Stick oder ähnliches). Den Deaktivierungscode müssen Sie anschließend in Origin in den Dialog zur Lizenzdeaktivierung hineinkopieren (Im Menü Hilfe: Lizenz deaktivieren).
Nachdem Sie auf den Schalter Dekativieren geklickt haben, wird Origin deaktiviert und Sie erhalten die Deaktivierungsbestätigungsnummer (DCN). Sichern Sie auch diese wieder in die Textdatei oder kopieren Sie diese direkt in den Dialog zur manuellen Origin Deaktivierung im Webbrowser unter http://www.originlab.com/reginfo
Klicken Sie im Webbrowser den Schalter Deactivate nachdem Sie die Deaktivierungsbestätigungsnummer (DCN) eingegeben haben. Die Lizenz wird jetzt deaktiviert.
|
|





































