Neu in Minitab Engage 6.3
Engage 6.3
Engage 6.2
Engage 6.1
Companion 5.4
Companion 5.3
Companion 5.2
Companion 5.1.1
Neu in Minitab Engage 6.3
Engage ist ab Version 6.3 auf Chinesisch, Japanisch, Koreanisch und Portugiesisch verfügbar.
Wenn Sie nun einen Dashboard-Bericht archivieren oder freigeben möchten, wählen Sie 'Aktionen > Als PDF drucken' aus. Engage verwendet die Druckoptionen des Browsers, um den Bericht als PDF zu speichern. Weitere Informationen finden Sie unter dem Support-Artikel "Was ist ein Dashboard-Bericht?" .
Neu in Minitab Engage 6.2
Engage ist in Version 6.2 auf Französisch, Deutsch und Spanisch verfügbar.
Neu in Minitab Engage 6.1
Mit Version 6.1 wurde der Companion by Minitab zu Minitab Engage. Minitab Engage 6.1 arbeitet mit vorhandenen Companion-by-Minitab-Lizenzen, kann die bisherigen Companion-Dateien öffnen und ist kompatibel mit der aktuellen Version der Minitab Statistical Software.
Mind Map
Minitab Engage bietet ein Werkzeug zur Erstellung von Mind Maps an, mit dem Ideen gesammelt, organisiert und die Beziehungen zwischen den einzelnen Ideen dargestellt werden können. Damit bietet Engage ein weiteres Brainstorming-Werkzeug neben den Fischgräten-Diagrammen, CT-Trees und Ideen-Diagrammen.

Neu in Companion 5.4
Mit dem neuesten Release des Companion besteht die Möglichkeit, mehr als einen Lenkungsausschuss, die sogenannten Steering Committees, zum Auswerten von Ideen, Starten von Projekten und Festlegen von Stichtagen für verschiedene Phasen einzusetzen. Als Mitglied eines solchen Steering Committees haben Anwender durch den Einsatz mehrerer Committees den Vorteil, dass die Anzahl der Benachrichtigungen, die sie beim Einsenden neuer Ideen erhalten, reduziert wird. Mehrere Steering Committees erweisen sich außerdem bei der Verwaltung der Projekte hilfreich, indem mit Hilfe einer Filterung nur die Projekte angezeigt werden können, die aktuell wirklich von Interesse sind. Vor allem bieten mehrere Steering Committees aber die Kontrolle sicherzustellen, dass die richtige Anwendergruppe die entsprechenden Projekte innerhalb ihres jeweiligen Arbeitsbereiches genehmigt.
Im Design Center können Datenarchitekten mehrere Steering Committees einrichten, indem sie ein Listenfeld mit Einzelwerten verwenden, über das Ideen weitergeleitet werden. Wenn ein Anwender dann ein Ideenformular in der Desktop-App ausfüllt und einen Wert aus dem vordefinierten Weiterleitungsfeld auswählt, wird die Idee des Anwenders automatisch an das Steering Committee gesendet, das sich am besten zur Prüfung und Bewertung der neuen Idee eignet.
Weitere Informationen zum Einrichten mehrerer Steering Committees können auf der Supportwebseite des Companion "Set up steering committees" nachgelesen werden.
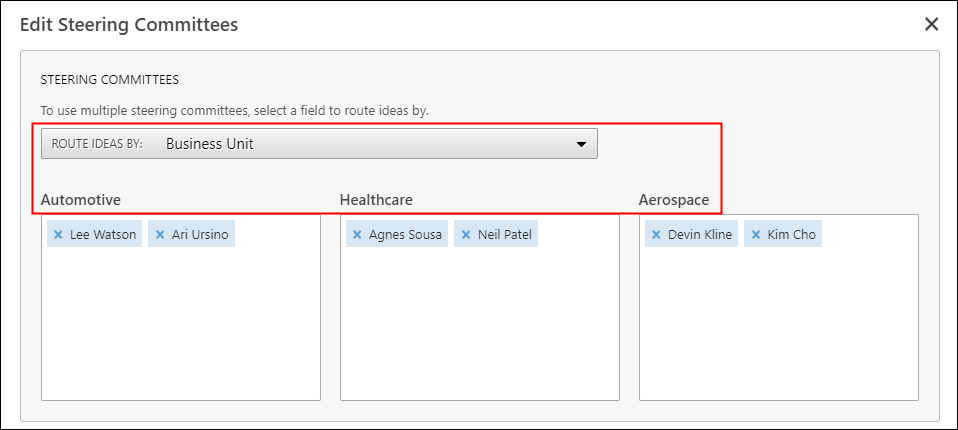
Weitere Informationen zum Verwenden mehrerer Steering Committees sind auf der Supportwebseite des Companion "Create, submit, and view ideas" zu finden.
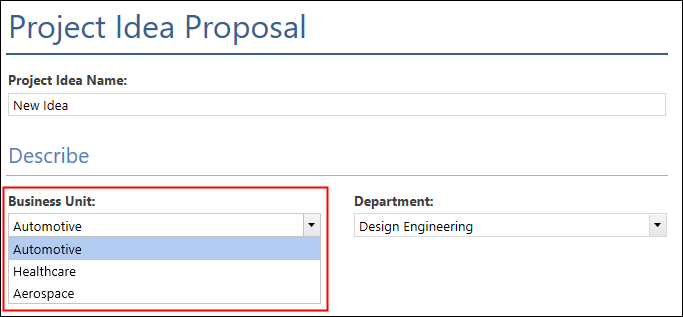
Neu in Companion 5.3
Bei den neuen Funktionen von Companion 5.3 geht es vor allem um Integration und Effizienz. Die Integration von Companion 5.3 und Minitab 19 reicht viel weiter als bisher, so dass Anwender jetzt ein Minitab-Projekt von der Companion Roadmap aus öffnen, Modelle von Minitab in das Tool der Monte-Carlo-Simulation importieren und die Minitab-Ausgabe direkt an ein Companion-Formular senden können. Mit dem Companion 5.3 ist es auch möglich, mehrere Elemente in der Roadmap zu kopieren, zu verschieben und zu löschen sowie Informationen an eines der Microsoft-Office-Produkte zu senden, wodurch Zeit gespart und die Produktivität des Anwenders erhöht werden.
Minitab-Projekt vom Companion aus öffnen
Anwender können ein Minitab-19-Projekt direkt vom Companion aus starten. Nachdem das neue Minitab-Projekt zur Roadmap hinzugefügt wurde, kann es geöffnet, Analysen ausgeführt, Änderungen vorgenommen und das Projekt gespeichert werden. Entsprechend einem verwandten Dokument wird das Minitab-Projekt als Teil des Companion-Projekts gespeichert, so dass Anwender jederzeit einen schnellen und einfachen Zugriff auf das Projekt haben. Ein leeres Minitab-Projekt wird über das Menü Einfügen > Minitab-Projektdatei eingefügt.
Weitere Informationen zum Anhängen von Dateien an Companion-Projekt können auf der Supportseite des Companion "Attach files to your project" nachgelesen werden.
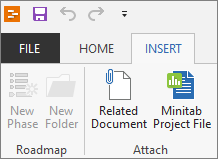
Modelle aus Minitab in das Tool der Monte-Carlo-Simulation importieren
Durch das direkte Importieren von Modellen aus Minitab sparen Anwender beim Durchführen von Monte-Carlo-Simulationen sehr viel Zeit. Im Simulationswerkzeug klicken sie auf "Import Models from Minitab" und wählen zuerst ein Minitab-Projekt und dann die zu importierenden Modelle aus. Der Companion importiert die Variablen und die Antwortgleichung aus der Minitab-Analyse, so dass diese nicht manuell eingegeben werden müssen.
Weitere Informationen sind auf der Supportseite des Companion "Add a Monte Carlo simulation" zu finden.
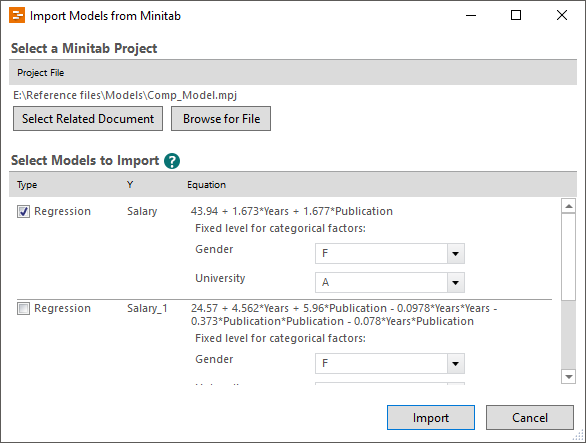
Minitab-Ausgabe an den Companion senden
Nach dem Erzeugen einer Ausgabe in Minitab 19 können Anwender diese direkt an ihr Companion-Projekt senden. Wenn sie das tun, öffnet der Companion ein leeres Formular in der Roadmap des Projekts, vergibt einen neuen Namen, der mit der Analyse übereinstimmt, und fügt die Ausgabe als ein Bild in das Formular ein.
Projekte durch Stichtage für einzelne Phasen voranbringen
Zu Beginn eines Projekts kann das sogenannte Steering Committee (Lenkungsausschuss) Stichtage für jede Phase in der Methodologie eines Projekts festlegen. Gegebenenfalls können diese Termine mit dem Fortschreiten des Projekts modifiziert werden.
Mehrere Tools in der Roadmap auswählen
Anwender können jetzt in der Roadmap auf mehr als ein Element gleichzeitig Operationen durchführen. Mit der Shift-Taste bzw. Strg-Taste werden in der Roadmap so viele Elemente angeklickt wie gewünscht, einschließlich Ordner und Phasen. Danach können diese ausgeschnitten, kopiert, eingefügt, verschoben, exportiert, gelöscht usw. werden. Wenn ein Element ausgewählt wird, wie z. B. ein Ordner oder eine Phase, wird auch sein gesamter Inhalt mit ausgewählt.
Tools an Microsoft Word und PowerPoint senden
Wenn Anwender Informationen über ihr Projekt in einen Bericht oder eine Präsentation einbinden möchten, müssen sie nur mit der rechten Maustaste auf die Abbildung oder das Formular in der Roadmap klicken und "Send to Word" bzw. "Send to PowerPoint" auswählen. Der Companion exportiert den Inhalt des Tools an die ausgewählte Microsoft-Anwendung.
Weitere Informationen können auf der Supportseite des Companion "Export files" nachgelesen werden.
Neu in Companion 5.2 (nur Cloud-Version/Full-Version)
Die Vollversion des Companion 5.2 enthält den sogenannten Workflow. Dabei handelt es sich um einen kontrollierten und automatisierten Prozess zum Prüfen von Projektideen, Prioritisieren von Projekten und Genehmigen von Projekten durch eine Reihe von Phasen. Führungskräfte, Black Belts und Stakeholder verfügen dadurch über eine noch größere Einsicht in den Fortschritt einzelner Projekte. Sie können sich sicher sein, dass der angemessene Aufwand an Zeit, Mühe und Ressourcen den Projekten mit der höchsten Priorität zugewiesen wird und dass kleine Probleme identifiziert werden, bevor sie sich zu großen Problemen entwickeln können.
Projektideen jederzeit einreichen
Workflow gibt allen Anwendern die Möglichkeit, ihre Projektideen einzureichen und zur Initiative beizutragen. Projekteigentümer können darauf vertrauen, dass ihre Projekte sich mit jedem Schritt in die richtige Richtung bewegen.
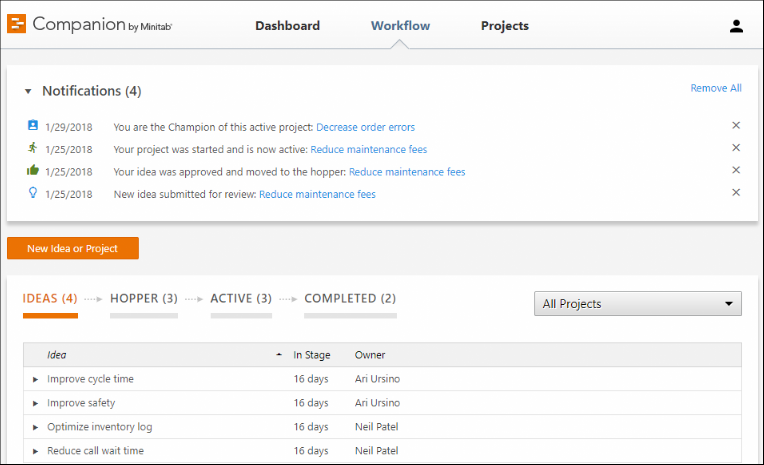
Über den Workflow reichen Anwender ihre Projektideen mit Hilfe des offiziellen Ideenformulars ein. Wenn ein Anwender seine Idee speichert, wird sie auf der Ebene Ideas (Ideen) in der Web-App gespeichert und die Mitglieder des Steering Committees des Unternehmens werden benachrichtigt.
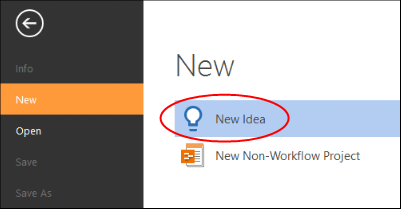
Mit dem Hopper die besten Projekte auswählen
Wenn sie genehmigt wurde, wird die Idee zur Ebene Hopper verschoben, wo Mitglieder des Steering Committees ein Chart zum Vergleichen der Ideen verwenden und bestimmen können, welche Ideen den Status eines Projektes erhalten.
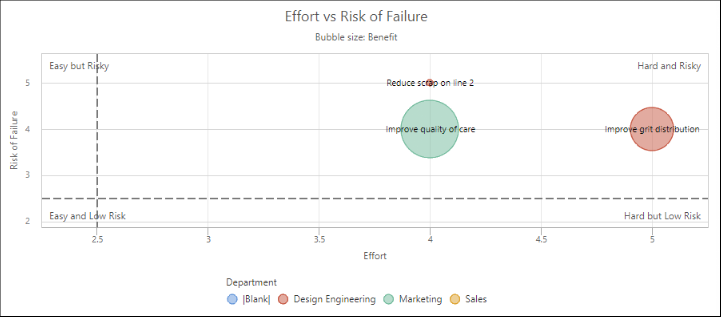
Projekte in jeder Phase genehmigen
Während der Ausführung der Projekte auf der Ebene "Active" (Aktiv) muss jede Phase des Projekts durch das Reviewboard des Projekts genehmigt werden, bevor es in die nächste Phase eintreten kann.
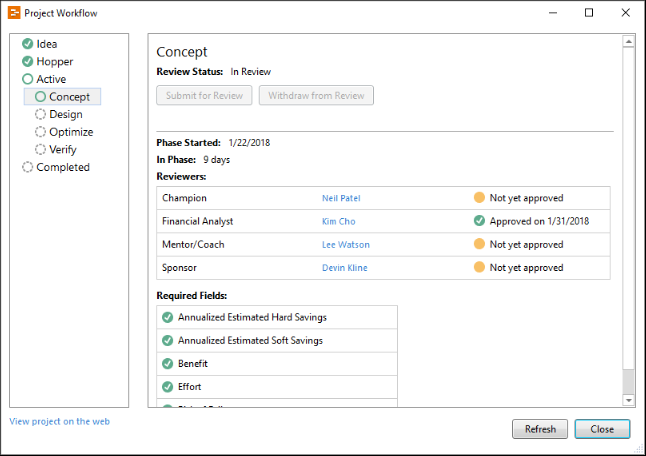
Wenn die finale Phase des Projekts genehmigt worden ist, wird das Projekt automatisch geschlossen und zur Ebene Completed (Abgeschlossen) des Workflow verschoben. Weiteres zum Workflow kann auf der Supportseite des Companion "What is workflow?" nachgelesen werden.
Workflow benutzerdefiniert anpassen
Datenarchitekten können den Workflow im Design Center benutzerdefiniert anpassen. Hilfreiche Informationen dazu finden sich auf der Supportseite des Companion "Configure workflow settings".
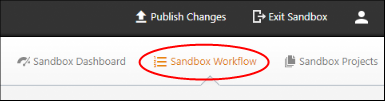
Neu in Companion 5.1.1
Companion 5.1.1 bietet Updates, die ein Concurrent-Lizenzmodell für die Vollversion des Companion und Fehlerbehebungen im Rahmen der Softwarewartung für die Desktop-App des Companion beinhalten.

















